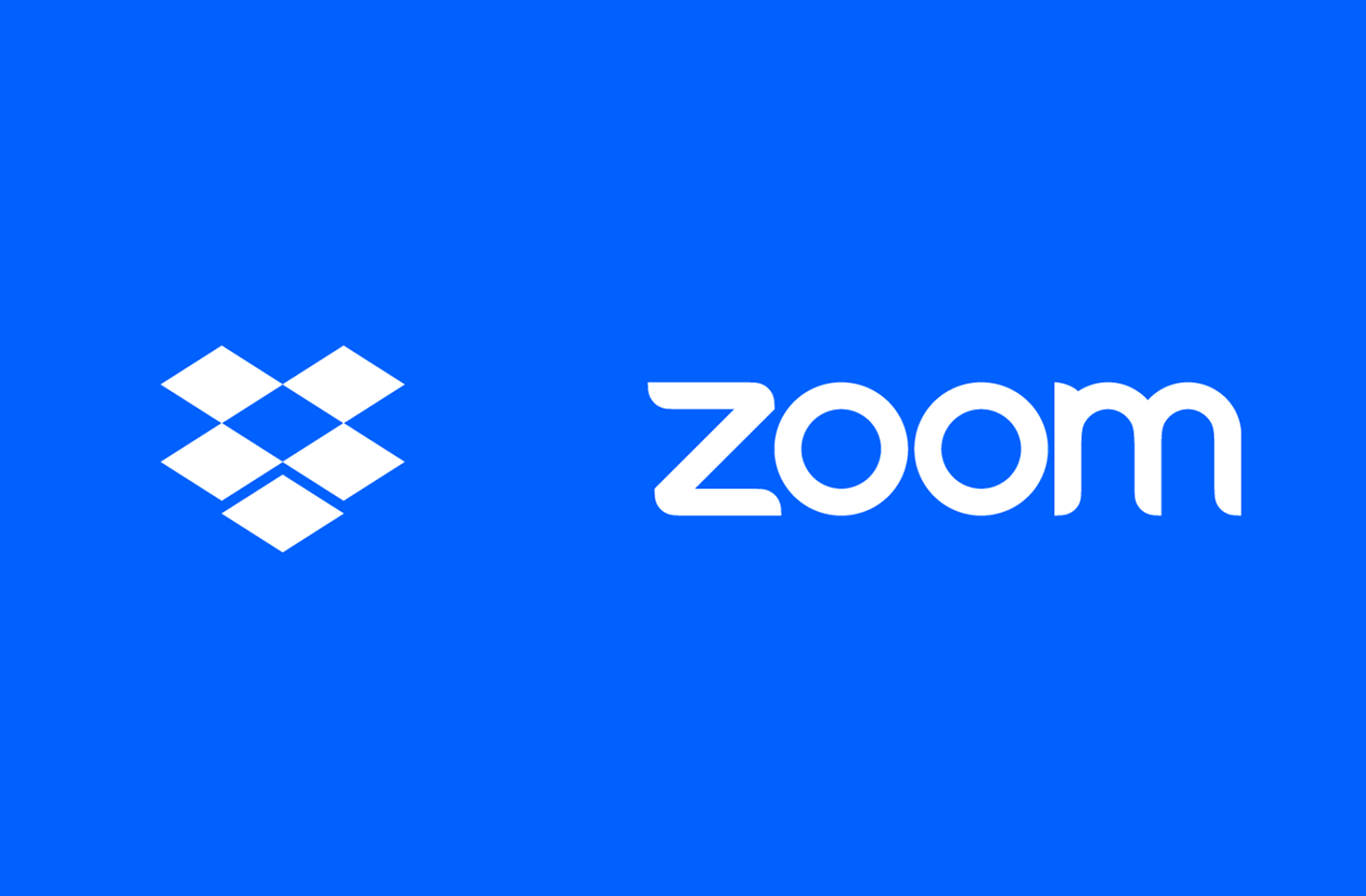
Information
Zoom Directive by Ministry of Home affairs
Advisory-Zoom use for meetings, trainings etc.
 Use of online meeting
platforms like Zoom and Cisco Webex etc have seen a tremendous jump in
conducting conferences, remote meetings and imparting education in the wake of
COVID-19 lockdown across the world. Most of the users of these platforms are
not aware of the correct way to configure these platforms to ensure security.
Use of online meeting
platforms like Zoom and Cisco Webex etc have seen a tremendous jump in
conducting conferences, remote meetings and imparting education in the wake of
COVID-19 lockdown across the world. Most of the users of these platforms are
not aware of the correct way to configure these platforms to ensure security.
2. Recently various vulnerabilities and weaknesses have been reported in one of the most popular platform zoom. In present scenario, it may not be possible for all the sectors to stop using Zoom. Therefore, a comprehensive, graphical configuration setting has been prepared by CyCord Center for secure use of the platform.
3. Broad objective of enabling/disabling these settings is to
· prevent
unauthorised entry in the conference room
·
prevent an authorised participant
to carry out malicious activities on
the terminals of others in the conference.
·
Avoid DOS attack by restricting
users through passwords and access grant.
4. Most
of the settings can be done by logging into users zoom account at website, or
installed application at PC/Laptop/Phone and also during conduct of conference.
However certain settings are possible through certain mode/channel only. For
example lock meeting can be enabled by administrator only when the
meeting has started. This documents explains in details all the security
configuration through website, App and through console during the conference.
Objective of security configurations:
1. Setting new user ID and password for each meeting
2.
Enabling
waiting Room, so
that every user can enter only when
host conducting meeting admits him
3.  Disabling join before
host
Disabling join before
host
4.
Allowing Screen Sharing by host Only
5. Disabling “Allow
removed participants to re-join”
6.
Restricting/disabling
file transfer option (if not required)
7. Locking meeting, once all
attendees have joined
8.
Restricting the recording feature
9. To end meeting
(and not just leave, if you are administrator)
Section 1: Security
Configuration Through website
1.  Logging into zoom Website:
https://zoom.us/ by entering your account credentials
Logging into zoom Website:
https://zoom.us/ by entering your account credentials
2. After
login, page looks like this. Three important and useful links are shown in red
boxes, profile, setting and personal meeting
ID

4.  Click the
setting on home page and keep on scrolling down the window and make necessary configuration as shown in figures
below. Only important ones are marked in red boxes and others could be anything
Click the
setting on home page and keep on scrolling down the window and make necessary configuration as shown in figures
below. Only important ones are marked in red boxes and others could be anything
 |


 |


 |


 |


 |
Section 2: Security Configuration Through App
1.  Zoom meeting App when
launched look like this:
Zoom meeting App when
launched look like this:
 |
2.
Update
your App: First and fore most important thing is to update your
Zoom App:
·
click menu -> navigate to check for update -> click
 |
 |
||
3. Set a password for personal meeting ID and enable waiting
·
 click edit in meeting as shown below
click edit in meeting as shown below
 |
·
Check password box, enter a strong
password, check enable waiting window etc. desirable settings are shown in red boxes and click save
 |
4.
Avoid
conducting meeting by using Personal Meeting ID (PMI).
 Clicking on start as
shown below will start a meeting with personal meeting ID and password set by
user as shown above. In this case PMI: 3452161630 and password: Sc@3Q*
Clicking on start as
shown below will start a meeting with personal meeting ID and password set by
user as shown above. In this case PMI: 3452161630 and password: Sc@3Q*
 |
Problem in suing personal meeting ID
is that with PMI and password is fixed. It does not automatically change with
every new meeting.
5.
Conduct
a new meeting with randomly generated ID and password instead
of fixed one as shown above
·
Click on home
 |
·
 Click New Meeting drop down as shown below
Click New Meeting drop down as shown below
 |
·
Un-check use My Personal Meeting ID (PMI), if not
already done
 |
·
 Click new meeting icon to start a new meeting
Click new meeting icon to start a new meeting
 |
·
Once Meeting has started, you will
see your meeting ID and password by clicking left top icon below. it will be
random and change with every new meeting.
 |
6.
Scheduling a meeting with randomly generated ID and password
·  Click schedule as shown below
Click schedule as shown below
 |
· The window as
shown below will open up
 |
·
 After clicking advanced
Options shown in above window following expansion will open and do
setting as shown below.
After clicking advanced
Options shown in above window following expansion will open and do
setting as shown below.
 |
6. Lock
the meeting session, once all attendees have joined
· Once meeting is
in progress, control bar looks like this
 |
·
Click Security and click on Lock
Meeting, if all your participants
have joined. you can enable waiting room from
here also. you can also disable share screen by users from here
 |
Miscellaneous tips:
·
Don't use your personal meeting Id
(PMI) to host event, instead use randomly generated meeting IDs for each event.
·
 Don't share your link on
public platform, instead share randomly
generated meeting id and password for every new meeting session/schedule. It
makes it much secure and difficult
to leak.
Don't share your link on
public platform, instead share randomly
generated meeting id and password for every new meeting session/schedule. It
makes it much secure and difficult
to leak.
·
If you are admin, remember to end meeting, dont just leave meeting.
 |
· Sign out of your
account when not in use
*******
Cycord
Support Team
E-mail:
cycordsupport.mha@gov.in
Land Line: 011- 26531614,
011-26510245
whatsapp: +917292045198
Website: www.cycord.gov.in
MOST VIEWED ARTICLES
LATEST ARTICLES
13 Feb, 2021
13 Feb, 2021