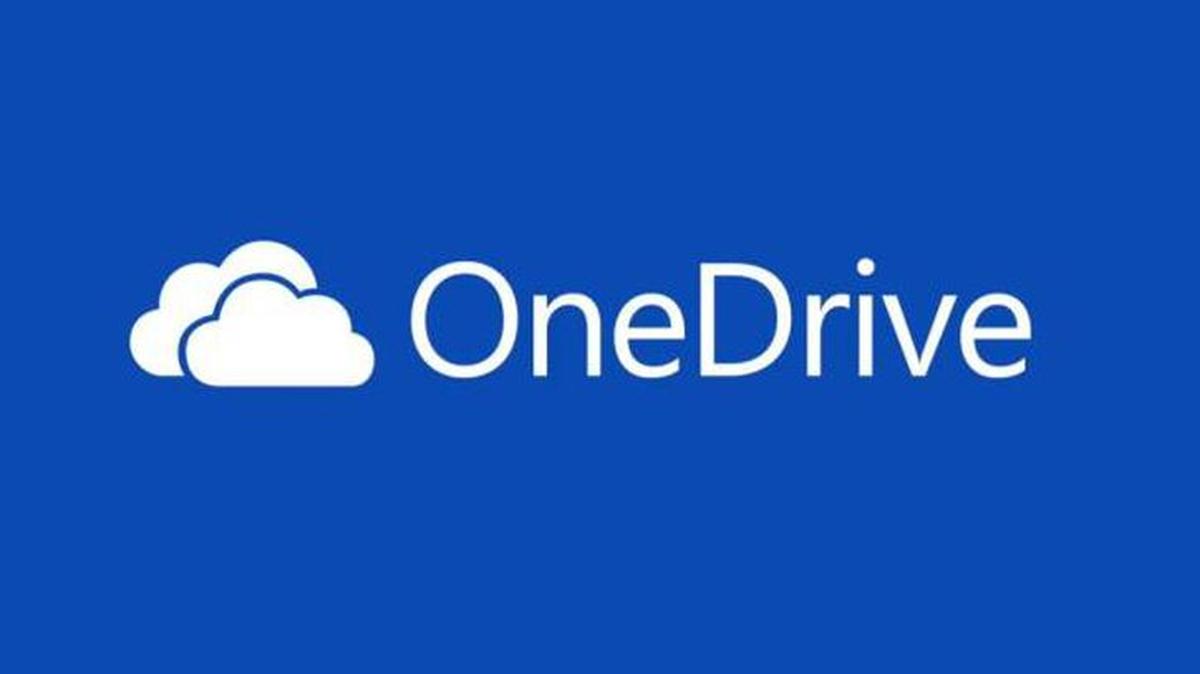
Information
UPLOAD your files and save it and FOLDERS to OneDrive for Business
Use OneDrive in your browser
1. Sign in to office.com and
select OneDrive.
2. Right-click on file,
and select a command.
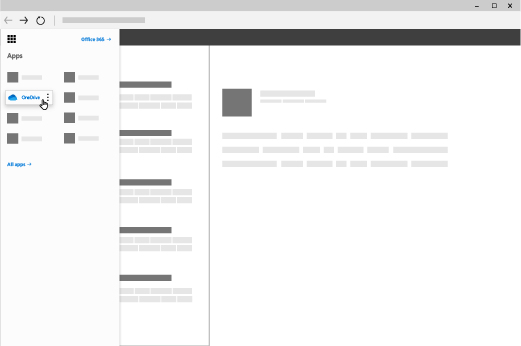
You can store over 300 types of files on OneDrive. With Microsoft Edge
or Google Chrome:
1. Select Upload > Files or Upload > Folder.
2. Select the files or
folder you want to upload.
3. Select Open or Select
Folder.
With other browsers:
·
Select Upload, select the files you want to upload, and
select Open.
·
If you don't see Upload > Folder, create
a folder, and then upload the files to that folder.

Use OneDrive on your desktop
If you use Windows 10, OneDrive may have already
asked you to sign in to sync your files.
·
In File Explorer, select:
OneDrive – [your company].
If OneDrive isn't setup, see Get started with the new OneDrive sync client in Windows or Get started with the new OneDrive sync client on Mac OS X.

Save and open files in your Office apps
·
Select File > Save As > OneDrive - [company name] to
save a work file to OneDrive.
Save personal files to OneDrive - Personal.
·
Select File > Open and then select OneDrive,
to open a file saved to OneDrive.
Note: Requires
Office 365, 2019, or 2016.
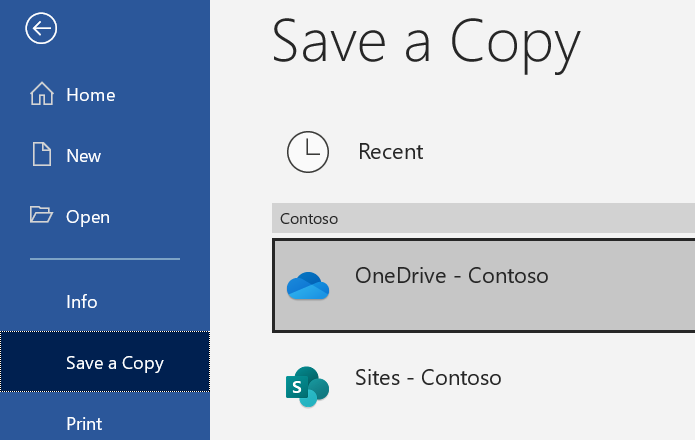
MOST VIEWED ARTICLES
LATEST ARTICLES
13 Feb, 2021
13 Feb, 2021