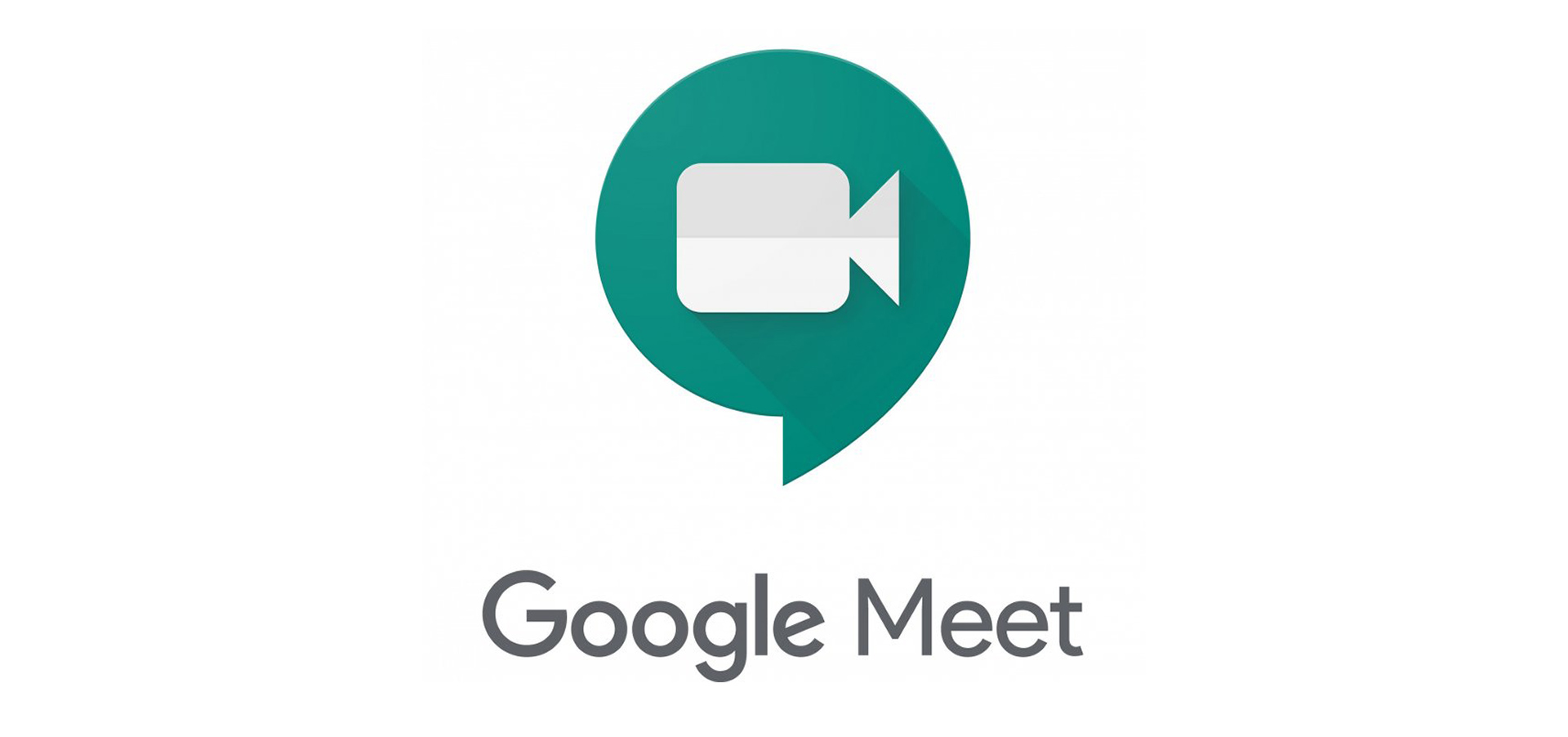Before you begin
- For G Suite users: Sign into a G Suite account.
- For non-G Suite users (using Google Meet with a personal account): make sure you have a Google Account.
- Review the requirements for Google Meet.
Schedule a video meeting
Schedule a video meeting from Google Calendar:
It's easy to schedule a Meet video meeting in Google Calendar—just create an event and add your guests to it. A video meeting link and dial-in number (if you are a G Suite user) is added to a Calendar event either by inviting one or more guests to the event, or by clicking Add conferencing.
Note: Guests can forward the meeting link to other people. If someone tries to join who was not invited to the Calendar event, a meeting participant from your organization must accept their request. For meetings organized by a personal Google Account, only the meeting creator can admit these participants.
Steps are as follows:
- In Calendar, create an event.
- Click Add guests and enter the names or email of the people you want to invite.
- Click Save.
- Click Send to notify guests.
Schedule a video meeting from Microsoft® Outlook®:To schedule a meeting with Outlook®, go to Add Meet video meetings to Outlook.
Schedule a video meeting in another scheduling system:
- Start a video meeting from Gmail or Meet (steps below).
- Copy the meeting details to an event created in your scheduling system.
Start a video meeting from Gmail
Start a video meeting from Gmail
- Open Gmail
.
- In the sidebar, click Start a meeting.
- In the Meet window, choose an option to join the meeting:
- To join using your computer’s camera for video and your computer's microphone for audio, click Join now.
- (G Suite users) Using your phone for audio, click Join and use a phone for audio and then follow the on-screen prompts.
- If you join by phone, you can still use your computer for video. For details, go to Use a phone for audio in a video meeting.
- Once in the meeting, add other people:
- Share a meeting code: click Copy joining info, then paste it into a messaging app.
- Invite someone by email: click Add people
enter a name or email address
click Send invite.
- Invite someone by phone: click Add people
click Call
enter a phone number. This feature is currently available for meetings created via a G Suite account.
Important: For meetings organized via a personal account, only the meeting creator can in-call invite someone.
Start a video meeting from Meet
- In a web browser, enter https://meet.google.com.
- Click Join or Start a meeting.
- (Optional for G Suite users) Create a nickname for your meeting and enter the nickname. Click Continue.
- Click Join now.
- To add someone to a meeting, choose an option:
- Click Copy joining info
and paste the meeting details into an email or another app.
- Click Add people
and choose an option:
- Under the Invite section, select a name, or enter an email address and click Send invite.
- Tip: For meetings created via a personal Google account, only the meeting moderator can send an in call invite.
- Under the Call section, enter a phone number and press Call
. This feature is currently available for meetings created via a G Suite account.
- Under the Invite section, select a name, or enter an email address and click Send invite.
- Click Copy joining info
Related topics