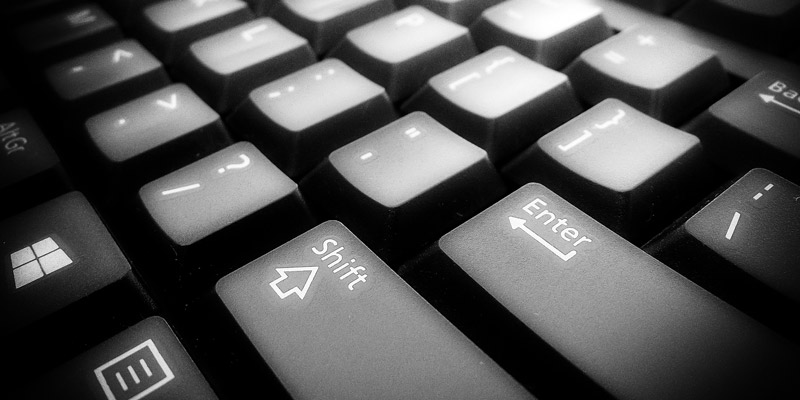
Solution
Laptop Keyboard is Not Working? Here Are Some Fixes..
Your laptop keyboard is a vital ingredient in what makes a laptop a laptop. It’s part of the overall portability package that you pay a premium for, and when it stops working, suddenly that shiny laptop of yours looks a bit redundant. Why does this happen, and how do you stop your laptop keyboard from messing up? Here we show you the most common problems and solutions.
Laptop Keyboard Hardware Not Working
The first thing you need to do is hone in on exactly what the problem with the keyboard is. Is it a hardware issue (more serious) or a software one?
To isolate the problem, as your laptop is booting up, repeatedly press the button that takes you to the BIOS screen. This varies between different laptop makes, but it’s usually the Delete, F2, F8 or F12 key. If your laptop boots to Windows, then you’re either pressing the wrong button or indeed your keyboard isn’t working on a hardware level.
If you’re certain you’ve been pressing the correct button, and your BIOS isn’t booting, then your laptop keyboard likely has a hardware issue. This could be something as simple as the connector between the keyboard and motherboard having become loose.
If you’re not comfortable with opening your laptop, then consider taking it to a specialist who can take a look. If you want to try checking yourself for the problem, you could use a tool to lift the keyboard and check the connection underneath (at your own risk). Once you can see the tap connecting the keyboard to the motherboard, make sure it’s not loose (or worse, broken) and firmly in the slot.
If the ribbon or connector is damaged, then you’ll need to get your laptop repaired. If it was just loose, then you may have just solved your problem!
Laptop Keyboard Software Not Working
If your laptop does boot to BIOS when you press the relevant button, then the good news is that your laptop keyboard is working. The bad news is that Windows isn’t seeing it that way, and you’ll need to convince it.
Note: you may need to connect an external keyboard to your laptop to go through this process – meaning to type in your Windows password.
Reinstall Keyboard Driver
Go to Device Manager (click Start button, type “device manager”), then scroll down and click Keyboards. If there’s an exclamation mark by the default laptop keyboard (called “Standard PS/2 Keyboard” in our case), then Windows has detected a problem. Right-click the keyboard, click “Uninstall device,” then reboot your PC.
The keyboard should reinstall instantly – even as you’re just logging into Windows – and should hopefully be back up and running again.
Uninstall Secondary Keyboards
Sometimes the drivers from other keyboards you’ve previously attached can interfere with and automatically disable the laptop keyboard. Give your keyboard setup a fresh start by uninstalling all laptop drivers that aren’t your main keyboard.
In Device Manager again, click View, then “Show hidden devices.” Go down to keyboards, then right-click and uninstall everything called “HID Keyboard Device.” This is actually a bit of a catch-all term, as various other external devices – even mice – can be included here. Remember to reinstall a device you just need to plug it in.
Conclusion
That covers the most common reasons why your laptop keyboard might be struggling. Another thing you may want to try is uninstalling any third-party keyboard software you may have due to other devices. Has that helped? Let us know if you required any technical expert to solve your IT problems. Contact us!!
MOST VIEWED ARTICLES
LATEST ARTICLES
13 Feb, 2021
13 Feb, 2021