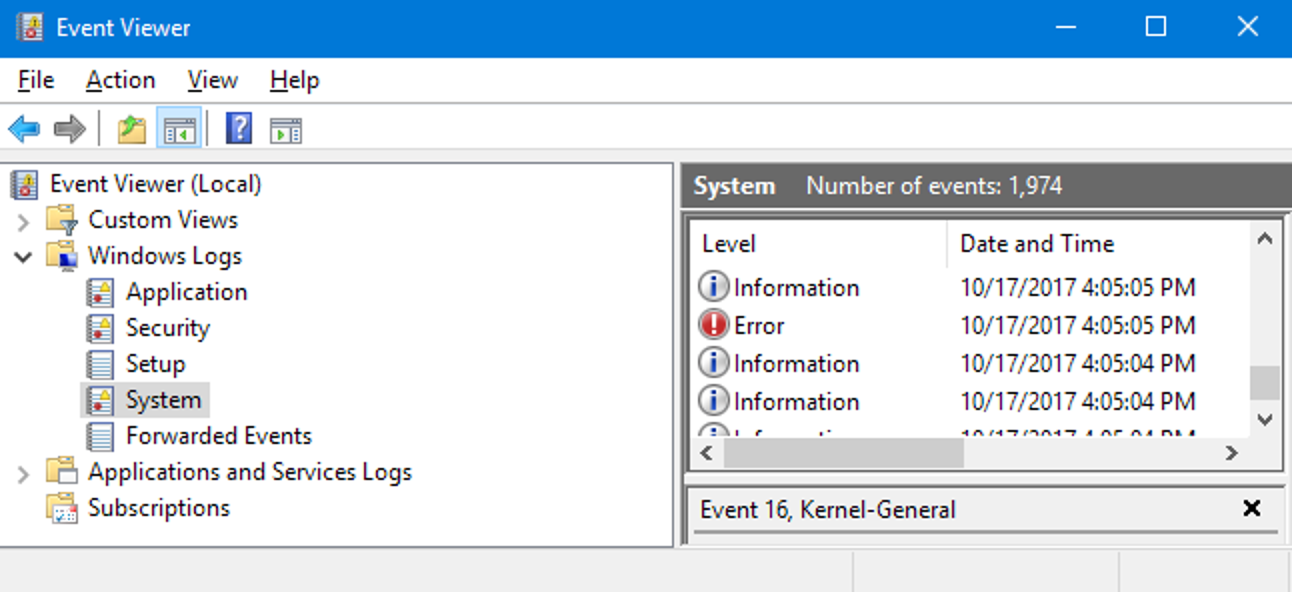
Solution
How to use Event Viewer in Windows
The
Event Viewer is a tool in Windows that displays detailed information about
significant events on your computer. Examples of these are programs that
don't start as expected, or automatically downloaded updates. Event
Viewer is especially useful for troubleshooting Windows and application errors.
Event
Viewer displays these types of events:
·
Error: A significant problem, such as loss of data
or loss of functionality. For example, if a service fails to load during
startup, an error will be logged.
·
Warning: An event that is not necessarily significant,
but may indicate a possible future problem. For example, when disk space is
low, a warning will be logged.
·
Information: An event that describes the successful
operation of an application, driver, or service. For example, when a network
driver loads successfully, an Information event will be logged.
·
Success Audit: An audited security access attempt
that succeeds. For example, a user's successful attempt to log on to the system
will be logged as a Success Audit event.
·
Failure Audit: An audited security access attempt
that fails. For example, if a user tries to access a network drive and fails,
the attempt will be logged as a Failure Audit event.
The Event Log
service starts automatically when you start Windows. Application and System
logs can be viewed by all users, but Security logs are accessible only to
administrators.
Using the event logs in Event Viewer, you can
gather information about hardware, software, and system problems and monitor
Windows security events.
To access the Event Viewer in Windows 8.1, Windows
10, and Server 2012 R2:
1.
Right click on the Start button and select
Control Panel > System & Security and double-click Administrative
tools
2.
Double-click Event Viewer
3.
Select the type of logs that you wish to review
(ex: Application, System)
NOTE: To access the Application Logs once in Event
Viewer, go to Windows Logs > Application, for shutdown errors refer to
Application and System logs.
To access the Event Viewer in Windows 8 and Windows
Server 2012:
1.
Hover mouse over bottom left corner of desktop to
make the Start button appear
2.
Right click on the Start button and
select Control Panel > System Security and double-click Administrative
Tools
3.
Double-click Event Viewer
4.
Select the type of logs that you wish to review
(ex: Application, System)
NOTE: To access the Application Logs once in Event
Viewer, go to Windows Logs > Application, for shutdown errors refer to
Application and System logs.
To access the Event Viewer in Windows 7 and Windows
Server 2008 R2:
1.
Click Start > Control Panel > System and
Security > Administrative Tools
2.
Double-click Event Viewer
3.
Select the type of logs that you wish to review
(ex: Windows Logs)
NOTE: To access the Application Logs once in Event
Viewer, go to Windows Logs > Application, for shutdown errors refer to
Application and System logs.
MOST VIEWED ARTICLES
LATEST ARTICLES
13 Feb, 2021
13 Feb, 2021