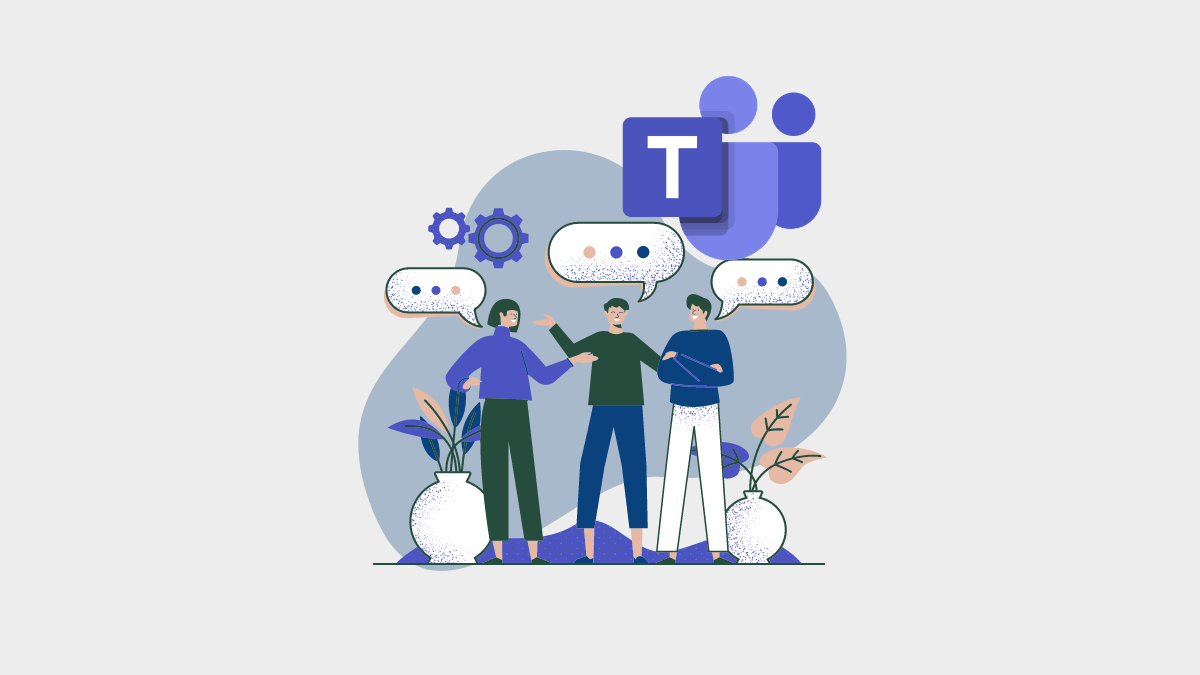
Information
Common Microsoft Teams problems and how to fix them
Here are some of the most common Microsoft Teams problems and how you can fix them.
- If you’re not seeing
the latest messages or threads, then you might need to restart the app
manually to force a refresh.
- If your webcam or audio is
not working properly, check your input settings or check your privacy settings
in Windows 10 or MacOS
- If Teams is freezing, try
force quitting the app
- If you’re not getting
notifications, check to see your settings
Applies to All Windows 10 Versions
If you see old chats and threads in Teams or my messages won’t load
One of the most common
problems with Teams relates to messages and threads. If you’re not seeing the
latest messages or threads, then you might need to restart the app manually to
force a refresh.
On Windows 10 you can do
this by heading to your Taskbar and look for the Microsoft Teams icon. Once you
see it, right-click and choose Quit. This will force the Teams app to quit.
When it restarts, you should see the latest messages again.
If you’re on a Mac, you
can force quit the Teams app to have it refresh. You can do this by clicking:
Option, Command, and Esc (Escape) on your keyboard. You also can choose Force
Quit from the Apple menu, too. You can then select the Teams
app and choose Force Quit.
If this doesn’t work, try
checking to see if you have a solid and stable internet connection. You also
can try visiting the Teams web app instead, if the dedicated desktop app isn’t
working right for you. Logging in and out of your account on the app might
help, too. You can do that by clicking your profile photo and choosing Sign
Out.
If your webcam or microphone won’t work on a call
Nothing is more
frustrating than your webcam or audio not working right during a call. If this
is the case, the issue could likely be a hardware problem with your webcam or
microphone itself. It also could be problem with your privacy settings when it
relates to Teams. Here’s how to resolve that.
First off, you’ll want to
make sure your webcam and microphone are selected before joining or starting a
call. When you join, you’ll see a toggle switch for your webcam on the left of
the Join
Now screen. You’ll also see a toggle switch for your
microphone on the left. Make sure both are on. You’ll also want to click the
settings cog and choose PC Mic and Speakers and
make sure that you’ve selected the default microphone and speaker from the list.
If that still doesn’t work, then the problem might be due to permissions. If you’re using the Teams web app, you want to make sure that you’ve granted your web browser and the webpage permission to use your webcam and microphone. Typically, you’ll get an Allow prompt. Otherwise, you’ll need to tweak your privacy settings.
On Windows 10, you can check your privacy settings for the webcam and microphone by typing Webcam into the search box or when on the Start Menu. Choose the option for Choose which apps can access your webcam and then scroll to the bottom of the list to make sure Microsoft Teams and your web browser are On. You also can search for Microphone and then choose Microphone and Privacy Settings and then check to see if your microphone is toggled to On.
If you’re on a Mac, you
can check your privacy settings by clicking the Apple menu, and choosing System
Preferences. You’ll then want to click the Security
and Privacy section and then click Camera. Tap the prompt
that says Click the lock to make changes and
enter your password. You’ll then be able to allow Teams to access your camera.
Repeat the process for Microphone, too.
Teams is freezing
On Windows 10, you can
force Teams to quit by clicking Ctrl, Alt, and Delete together on your
keyboard. You’ll then see a prompt on the screen. Choose Task
Manager from the list. You should then see Microsoft
Teams under the Apps section. Click
this, and then choose End Task. This will cause
Teams to quit. When you launch the app once again, it should load up as normal.
If all else fails, then
don’t panic. As a backup, you can try using the Teams web app instead. Head to Teams.Microsoft.com and
login with your account.
I am
not getting notifications
If you’re using the Teams
web app specifically and you aren’t getting notifications, you’ll want to make
sure that you’ve enabled them. When the web app launches, you’ll see a prompt
for notifications in the bottom right corner of your screen. You’ll want to
make sure that you click Turn On.
Microsoft
is here to help you
This was just a look at
some of the most common issues with Microsoft Teams. If you’re having other
issues, Microsoft is here to help you. It’s always best to try and contact your
IT Admin before reaching out to Microsoft for help, but you can also get help
from Microsoft directly. Simply visit their
webpage here, and choose Microsoft Teams. The page has a
comprehensive list of issues, and other tips and tricks. We also invite you to check out our
Teams coverage too, as we have a collection of guides, how-tos, and
so much more.
MOST VIEWED ARTICLES
LATEST ARTICLES
13 Feb, 2021
13 Feb, 2021